如何使用U盘重装win11系统? win11系统是微软最新的操作系统。除了直接升级体验之外,还可以使用U盘重装win11系统。那么具体如何使用U盘重装win11系统呢?下面,我将向您展示如何从U盘重新安装win11的详细分步教程。
从U盘重新安装系统win11
工具/材料
系统版本:windows11
品牌型号:台式机/笔记本电脑
量产工具:小白一键重装系统v2290
方法步骤
1。如何使用U盘重装win11系统?首先我们将准备好的U盘插入电脑,在桌面上打开刚才下载的“小白一键重装系统”软件,找到创建U盘的选项。一般参数默认即可,点击创建即可。

2。在列表中我们选择Windows 11 64位专业版,点击下一步开始制作。

3。软件开始创建启动盘,我们需要等待创建完成。

4。制作完成后,我们直接重启电脑。

5。启动时按启动热键,将U盘设置为首选启动。
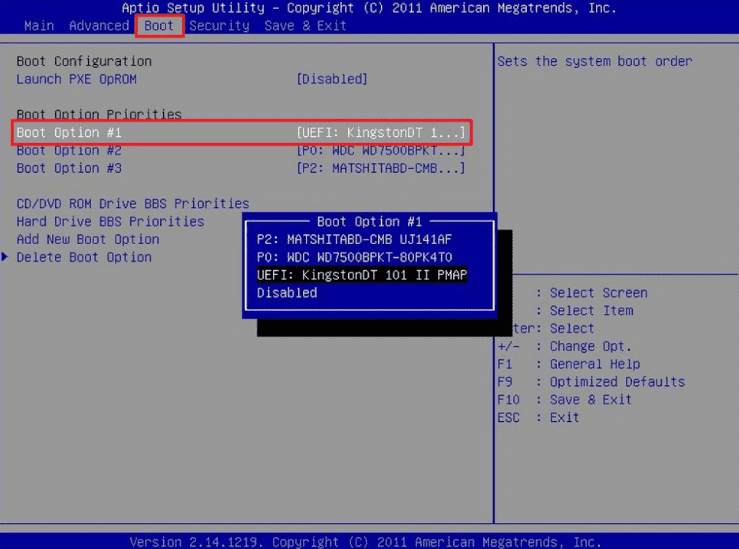
6。安装工具自动安装系统,我们耐心等待系统安装完成。

7。系统安装完成后,我们点击下面的“立即重启”。

8。当最后重新启动并进入新的操作页面时,即表示win11系统U盘重装成功。

制作启动盘时,需要备份U盘中的重要文件
总结
如何使用U盘重装win11系统?首先我们将准备好的U盘插入电脑,在桌面上打开刚才下载的“小白一键重装系统”软件,找到创建U盘的选项,一般参数默认,直接点击创建。
列表中我们选择Windows 11 64位专业版,点击下一步开始制作。
软件开始创建启动盘,我们需要等待创建完成。
制作完成后,我们直接重启电脑。
开机时按启动热键,将U盘设置为首选启动。
安装工具自动安装系统,我们耐心等待系统安装完成。
系统安装完成后,我们点击下面的“立即重启”。
最后重新启动并进入新的操作页面时,即表示U盘重装系统win11成功。
这是如何从U盘重装win11系统的步骤。有需要的用户可以按照以上方法进行操作。