一些小伙伴经常使用打印机的时候可能会看到旁边一堆的打印出来的废纸,这都是因为操作不当或者选择打印纸张的格式不正确,才导致纸张被浪费,所以要想打印不废纸,还是要在平时多细心观察,让我们来看看小编整理的一些打印常规方法吧。
1、打印预览&打印预览编辑模式
【打印预览】
打印之前,一定要先进行打印预览,这样可以避免打印后才发现格式不对。
操作方法:执行【文件】-【打印】,即可看到预览。或者可以按【Ctrl+P】快捷键

【打印预览编辑模式】
上面这种预览方式,如果你发现不对要重新编辑的话,就得回到页面编辑,然后编辑完又返回看预览,这样来回比较繁琐。
其实Word还提供一种可预览和编辑为一体的模式。叫做【打印预览编辑模式】
为了让使用更方便,我们把这个功能设置在【快速访问工具栏】
操作方法: 点击【文件】-【选项】-【快速访问工具栏】
选择【所有命令】,找到【打印预览编辑模式】,点击【添加】,确定即可

然后你在软件上方的快速工具栏打开这个模式,就可以直接进行编辑的同时看到预览效果。
如果要回到打印的界面,可以点击第一个【打印预览和打印】。

【缩减一页】
刚讲到的【打印预览编辑模式】还有一个很好用的功能。比如我们在打印的时候,经常会出现最后一页可能只有几个字,那这种情况,你就可以通过【缩减一页】,让其自动完成调整。

2、【打印页面的设置】
打印页面我们通常有这么几种需求:
① 打印当前页

②打印奇数页和偶数页

在打印所有页里选项往下滑,还有打印奇数页和偶数页的选项。
③打印指定页面
打印指定页输入页码的时候,用逗号隔开。比如:1,3,5-7.

④打印多份设置按份整理而非按页
比如说大家在打一份报告,要打10份。那有的打印机打印出来是按照10张第一页,10张第二页,10张第三页的顺序来的。那这样整理起来就很麻烦了。
设置方式是【文件】-【打印】-【对照】,选择 1,2,3 1,2,3

3、【打印标记、背景格式等】
①打印他人的批注意见
【文件】-【打印】-【打印标记】

② 打印文档背景
【文件】-【选项】-【显示】-【打印选项】
这里可以设置是否打印页面背景色,是否打印文档属性(文档修改日期、新建日期等)。
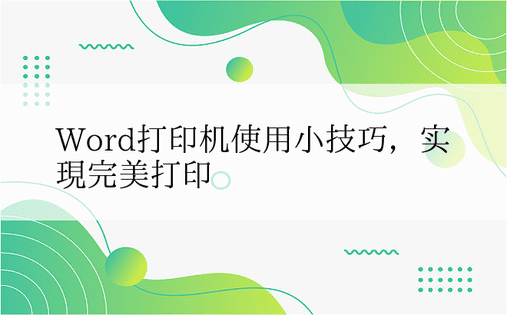
③边打印边更改
如果在打印中途发现错误,可以勾选【后台打印】,便可以边打印边更改。

所以其实,文档打印虽然看起来很多门道,但是不外乎就是在文件-打印设置,文件-选项-显示,文件-选项-高级这三个路径里去操作。