HP笔记本电脑是众多用户选择的高性能电脑品牌之一。随着Win11系统的发布,很多用户都渴望将其安装到自己的笔记本电脑上,以便能够体验Win11系统的新功能和界面。这时候我们就可以使用U盘来重装Win11系统了。下面小编就介绍一下如何使用U盘重装Win11系统,帮助您快速在惠普笔记本电脑上安装Win11系统。
准备工作:
1。一台可以正常连接互联网的计算机。
2。大于 8GB 的空 USB 闪存驱动器。
3。下载装机大师。
U盘重装Win11系统教程
1。退出安全软件,运行“装机大师”查看注意事项,点击“我明白”。

2。 选择“U盘启动”,点击“开始创建”。

3。 会弹出提示,请备份U盘中的重要数据。如果不需要备份,请单击“确定”。

4。 选择您要安装的系统镜像,点击“下载系统并创建”。

5。 制作USB启动工具所需的组件正在下载中,请耐心等待。

6。 系统镜像正在下载中,请勿关闭软件。
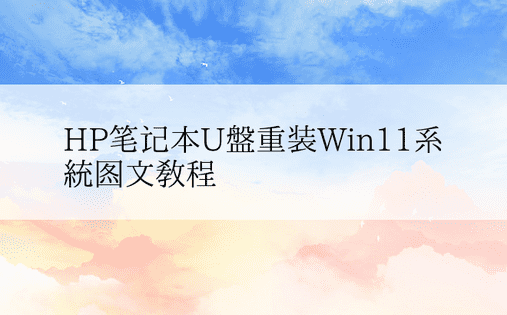
7。 我们正在制作一个USB启动工具。
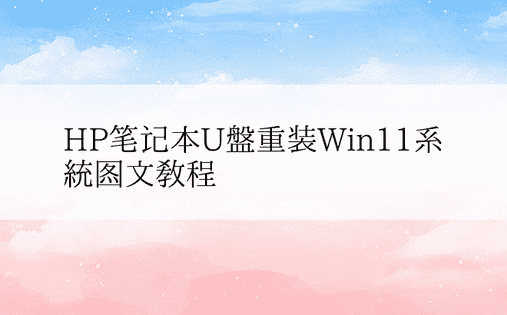
8。 将系统映像复制到 USB 闪存驱动器。
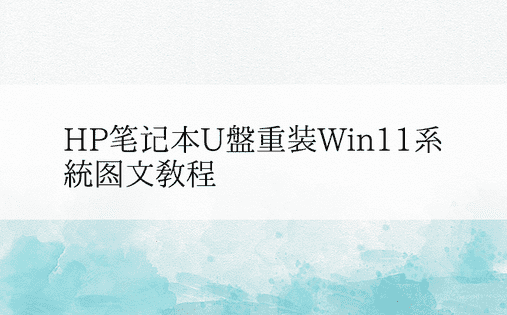
9。当提示创建完成时,单击“确定”。
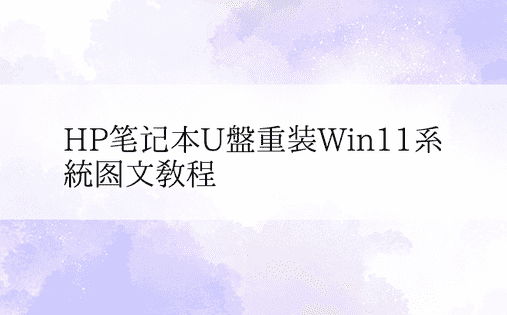
10。选择“模拟启动”并单击“BIOS”。

11。出现这个界面,说明装机大师U盘启动工具已经创建成功。
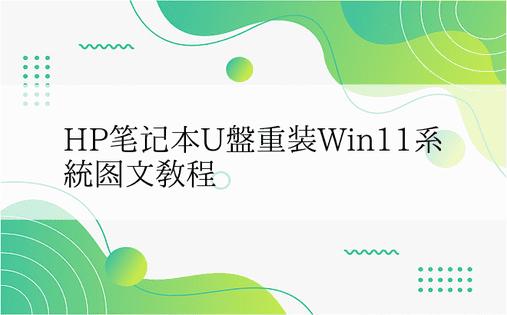
U盘安装Win11:
1。找到电脑主板的USB启动盘快捷键。
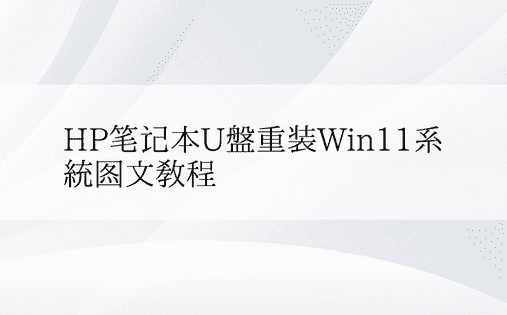
2。将U盘插入电脑,重新启动电脑按快捷键选择U盘为第一启动项。输入后,使用键盘上的↑↓键选择第二个【02】启动Windows 10PEx64(网络版),然后回车。

3。进入PE界面后,点击桌面上的一键重装系统。

4。打开工具后,点击浏览,选择U盘中下载的系统镜像ISO。选择完毕后,选择系统安装的分区,一般为C区,如果软件识别不正确,则需要用户自行选择。
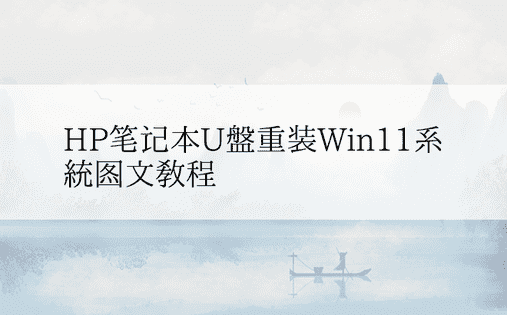
5。选择后点击下一步。

6。只需点击此页面即可安装。

7。系统正在安装中,请稍候。

8。系统安装完成后,软件会自动提示需要重新启动,并且必须拔出U盘。请拔出U盘并重新启动计算机。

9。重新启动后,系统将自动进入系统安装界面。至此,安装成功!

以上就是小编为大家带来的《HP笔记本U盘重装Win11系统图解教程》的全部内容。我希望它能解决你的问题。感谢您的阅读。更多精彩内容请关注官方网站。